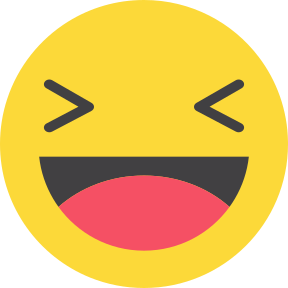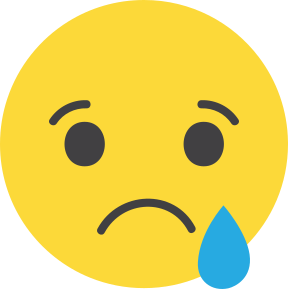Содержание статьи (ищите нужный вам пункт и листайте ниже):
- Как создать сильный пароль;
- Настройка двухфакторной аутентификации;
- Проверка устройств и ресурсов, имеющих доступ к аккаунту;
- Проверка паролей, сохраненных в аккаунте;
- Как не сохранять историю, особенно — местоположений и поиска;
- Проверьте, какими сведениями вы делитесь и что видно в вашем аккаунте;
- Как почистить Google Photos и Google Drive;
- Как почистить почту.
Используйте сильный пароль
Это очень важно для защиты вашей учетной записи в Google и не только. Если кратко о создании надежных паролей:
- В сильном пароле более 12 символов.
- Он не составлен из реально существующих слов или набора цифр, связанных с вами (например, в нем нет вашей даты рождения).
- Он не используется нигде, кроме вашего Google-аккаунта.
- Вы не храните его в браузере, «заметках» в вашем смартфоне, на листке возле ноутбука или в «сохраненных» сообщениях в мессенджерах или соцсетях.
Если у вас не такой пароль — самое время его создать. Для того, чтобы схема работала, вам следует придумать для него ассоциацию или хранить в менеджере паролей.
Если вы хотите его запомнить, то, к примеру, можете выбрать в качестве ассоциации какой-то стих или непопулярную поговорку. Также в пароле должны быть большие и маленькие буквы — вы можете использовать дату написания произведения в качестве «контрольного» набора цифр.
Для примера возьмем стихотворение Максима Танка «He шкадуйце, хлопцы, пораху…», написанное в 1941-м году. Оно звучит так:
He шкадуйце, хлопцы, пораху,
куль гарачых і гранатаў.
Усе, каму свабода дорага,
падымайцеся на ворагаў,
на катаў!
Возьмем из него только первые буквы слов (английской латиницей), но сохраним знаки препинания. В конце каждой строфы (до четвертой) поставим цифру с года написания. Получится так:
Ns,h,p,1kgig.9U,ksd,4pnv,1nk!
Теперь, пока вы помните это стихотворение, вы сумеете восстановить ваш пароль, при этом он довольно сложный — в нем сохранены и буквы как строчные, так и прописные, есть как цифры, так и знаки препинания.
Вы можете модифицировать эту схему как угодно (взять строки из любой книги и любой страницы, переставить даты как вы сами захотите или придумать другие цифры) или придумать свои ассоциации — главное, чтобы логика была не очевидной, но хорошо понятной именно вам.
- Когда вы придумали надежный пароль и убедились, что способны его запомнить, то смените ваш старый пароль от аккаунта. Для этого откройте страницу Google (или программу Google на вашем смартфоне). В правом верхнем углу нажмите на значок вашей учетной записи.
- После нажмите «управлять учетной записью Google».
- В меню, которое будет слева, выберите пункт «Безопасность».
Внешний вид настроек учетной записи Google
- Перейдите к пункту «вход в Google» и нажмите на пункт «Пароль».
В меню «Вход в Google» нужно выбрать пункт «Пароль»
- Далее введите старый пароль от аккаунта.
- На странице, которая откроется после, вы можете ввести новый пароль. Чтобы проверить, что вы точно его запомнили, введите его дважды.
Будьте внимательны и введите пароль правильно
После смены пароля регулярно воспроизводите его в памяти — так меньше вероятность его забыть. Лучше поменять его через период, который вы определите сами (но не позднее, чем через год).
Настройте двухфакторную аутентификацию (но не через получение SMS)
Это важно для того, чтобы даже в случае если вашим паролем кто-то завладеет, он не сможет войти в аккаунт. SMS — ненадежный способ, особенно если вы в Беларуси (есть много способов перехвата SMS).
- Чтобы ее настроить, войдите в настройки, в пункт «Безопасность» и выберите пункт «Двухэтапная проверка» (путь такой же, как и в прошлом пункте). Также важно, чтобы вы вошли в ваш аккаунт по крайней мере на одном мобильном устройстве.
Меню настройки двухэтапной проверки Google
- Здесь нажмите «Начать» и введите пароль от аккаунта еще раз. Google предлагает вам настроить двухэтапную аутентификацию через получение сообщений на ваш телефон (если сразу предложит через смс — нажмите «Показать дополнительные параметры»). Нажмите «Продолжить».
Меню настройки двухэтапной аутентификации Google через смартфон
После этого на экране появятся резервные коды. Лучше их сохранить в надежном месте — если ваш телефон будет недоступен, вам будет просто восстановить доступ к аккаунту.
Резервные коды Google. Сохраните их в надежном месте
Теперь следует выбрать способ для двухфакторной аутентификации с помощью генератора одноразовых паролей. Для этого нужно скачать программу, которая будет генерировать одноразовые пароли на ваш смартфон. Для Android мы советуем программу andOTP, а для iOS — Step Two (они имеют более гибкие настройки, чем Google Authenticator). Далее нажмите «Программа Authenticator».
Внешний вид меню настройки дополнительных способов двухэтапной проверки Google
- После этого на экране появится QR-код, который нужно отсканировать программой, которая генерирует одноразовые коды.
Настройка программы аутентификации Google. Отсканируйте QR-код
Нажмите «Далее». В поле, которое появится, введите код из программы. Теперь ваше окно настроек будет выглядеть так.
Теперь программа Authenticator включена
После этого двойная аутентификация будет включена, а в программе генерации одноразовых кодов их можно генерировать даже без интернета.
Проверьте устройства и ресурсы, имеющие доступ к аккаунту
Часто мы забываем, каким устройствам, ресурсам и программам дали доступ к аккаунту. Это опасно, так как неизвестно, к кому могут попасть эти устройства, а программы и ресурсы могут быть взломаны.
- В настройках войдите в пункт «Безопасность». Спуститесь к точке «Ваши устройства». Нажмите на пункт.
Меню «Ваши устройства»
- После этого откроется список устройств, с которых вы залогинены в ваш Google-аккаунт.
Список устройств, с которых вы залогинены в Google-аккаунт
- Если вы видите там незнакомое устройство, то нажмите на него. Google покажет вам название устройства и регион, из которого оно было активно в последний раз.
Проверьте устройство, которое не узнаете
Если вы не узнаете устройство до сих пор, то вылогиньте его с вашего аккаунта. Чтобы это сделать нажмите «Выйти» и подтвердите действие, еще раз нажав «Выйти».
Подтверждение выхода устройства из аккаунта
После возвращайтесь в меню «Безопасность». Снизу есть пункт «Вход на другие веб-сайты» — нажмите на него.
Меню «Вход на другие веб-сайты»
В окне, которое откроется, сверху будет пункт «Посторонние программы с доступом к вашей учетной записи» (если у вас такие есть). Проверьте, чтобы там не было ничего лишнего.
Здесь показаны программы, имеющие доступ к одному из ваших Google-сервисов
- При нажатии на каждое из приложений в списке, Google покажет вам, какой адрес программы, которой вы дали доступ, и к чему именно она имеет доступ. Если вы хотите удалить программу — нажмите «Удалить доступ» и подтвердите действие.
Информация о программе и то, какие сведения она получает о вашем аккаунте
- Чуть ниже, в пункте «Вход через Google», есть список всех сайтов и ресурсов, на которые вы залогинены через Google-аккаунт.
Пункт меню «Вход через Google»
- Пересмотрите список и уберите оттуда все ресурсы и программы, которыми вы не пользуетесь. Для этого нажмите на одно из приложений — откроется окно, в котором будет указан адрес ресурса, которому вы дали доступ и когда вы дали этот доступ, а также какую информацию аккаунта может видеть ресурс.
Меню, в котором указано, к чему имеет доступ ресурс
Чтобы забрать у ресурса доступ к вашей информации, нажмите «Удалить доступ» и подтвердите действие, нажав «Ок».
Подтверждение удаления доступа
Перепроверьте пароли, сохраненные в вашем аккаунте Google
Часто мы храним пароли в аккаунте — это удобно, так как позволяет их не запоминать. Но это опасно, ведь если кто-то получит доступ к аккаунту, то получит и доступ ко всем сервисам, к которым мы сохранили пароль.
- Чтобы проверить, какие пароли сохранены в аккаунте, вернитесь в меню «Вход в Google». Найдите там «Менеджер паролей» и нажмите на него.
Менеджер паролей Google
В нашем случае сохранены два пароля. Удалим один из них — для этого нужно его нажать, а после ввести пароль от аккаунта.
Далее вам откроется ваш пароль — его можно пересмотреть, а также подредактировать. Чтобы его удалить, нажмите «Удалить» и подтвердите действие.
Здесь указан ваш пароль, сохраненный в Google. Нажмите «Удалить», чтобы удалить его
Подумайте, следует ли хранить историю, особенно — местоположений и поиска
Само по себе сохранение истории сделано, чтобы предложить вам более релевантные услуги и товары. Но в случае если кто-то получит доступ к вашему аккаунту, то он может получить полную историю ваших действий с аккаунтом, а также историю поиска и ваших перемещений.
- Чтобы исключить историю местоположений, войдите в настройки и перейдите в пункт «Данные и конфиденциальность».
Переход в пункт «Данные и конфиденциальность»
Спуститесь к точке «Настройки истории». Нажмите «История местоположений».
Пункт «Настройки истории»
- Сначала нажмите «Выключить».
Исключение сохранения истории местоположений
- Подтвердите действие, нажав «Приостановить».
Подтверждение прекращения сохранения истории местоположений. Нажмите «Приостановить»
После этого можно удалить историю местоположений. Нажмите «Управлять историей». Откроется страница карт, на которой будут показаны сохраненные точки местоположения. Нажмите на символ шестеренки (открывает окно настроек).
Удаление сохраненной истории местоположений
- Нажмите «Удалить историю местоположений». Подтвердите удаление истории.
Подтверждение удаления всей истории местоположений
- Чтобы удалить историю поиска и использования сервисов, вернитесь в меню «Настройки истории». Нажмите «Действия в интернете и в программах».
Меню «Действия в интернете и программах»
- Нажмите «Выключить», чтобы открылось окно, в котором вы можете отключить сохранение действий. Нажмите «Приостановить».
Подтверждение прекращения хранения истории поиска и приложений. Нажмите «Приостановить»
Подтвердите действие и вернитесь обратно, в пункт «Действия в интернете и программах». Нажмите «Управлять всей историей действий в интернете и программах».
История ваших действий Google. Нажмите «Удалить»
- В открывшемся меню нажмите «Удалить» — это позволит вам удалить ваши прежние действия. Нажмите «За все время».
Выбор периода удаления истории действий. Нажмите «За все время»
- После этого откроется окно, в котором будет видно, историю использования чего именно вы удаляете. Выберите все (если они не выбраны в начале).
Выбор программ, историю которых вы хотите удалить
- Нажмите «Далее». В следующем меню вы увидите, какие именно действия совершали в программах.
Подтверждение удаления истории. Нажмите «Удалить»
- Нажмите «Удалить». После этого выплывет финальное окно, которое сообщит вам о том, что удаление закончено. Вернитесь в пункт меню «Данные и конфиденциальность».
- Теперь вы можете отключить персонализацию рекламы и поиска — теоретически, они также могут быть опасными. Для этого вернитесь в меню «Данные и конфиденциальность» и долистайте до точки «Персонализированная реклама». Нажмите на пункт «Мой центр рекламы».
Пункты «Персонализированная реклама» и « Персональные результаты в поиске»
- После вы можете нажать на пункт «Включено» и выключить персонализированную рекламу.
Отключение персонализированной рекламы Google
- После подтверждения Google скажет вам, что персонализированной рекламы больше нет.
- Чтобы исключить персонализированные результаты поиска, вернитесь назад и выберите пункт «Персональные результаты в поиске».Для их исключения нажмите на ползунок по правую сторону от фразы «Показывать персональные результаты».
Отключение персонализированных результатов поиска и анализа ваших запросов
- Теперь результаты поиска не будут привязанными к вам, а вам не будут предлагать поисковые запросы, основанные на ваших интересах.
Проверьте, какими сведениями вы делитесь и что видно в вашем аккаунте
Часто мы забываем, что именно записано в Google-аккаунте и что из этого доступно публично — если вы даете доступ какой-то программе или сайту к вашим «Данным профиля», то она видит все эти данные.
- Вернитесь обратно в меню «Данные и конфиденциальность» и долистайте до пункта «Сведения, которые вы можете обобщать с другими пользователями». Нажмите «Профиль».
Пункт «Сведения, которые вы можете обобщать с другими пользователями»
- Обратите внимание на то, не делитесь ли вы со всеми желающими, к примеру, датой вашего рождения или другими сведениями (это можно настроить, если нажать на пункт). Нельзя запретить другим видеть ваш E-mail и псевдоним на Google — иначе общение через сервис станет невозможным. Всю остальную информацию о вас можно запретить видеть другим (или удалить, или записать туда фальшивую).
Пункт «Обо мне» в профиле Google
- Теперь вернитесь назад и просмотрите пункт меню «Обобщение геоданных». Проверьте, чтобы вы не обобщали их с лишними сервисами или людьми.
Почистите Google Photos и Google Drive
В этих сервисах часто хранится много сведений, о которых вы могли забыть — в том числе и фото, которые вы хотели бы удалить.
- Сначала зайдите в ваш аккаунт Google Photos (на Android это программа «Фото»). Пересмотрите ваши фото во вкладке «Фото».
Меню Google Photos
Удалите те, хранить которые опасно. Для этого выделите их и нажмите на символ «Корзины».
Фото в Google Photos, скачанные туда для иллюстрирования
После этого войдите во вкладку «Архив». Посмотрите, нет ли чего-то опасного там. Далее войдите во вкладку «Корзина». Нажмите «Очистить корзину» и подтвердите действие — теперь все фото оттуда будут безвозвратно удалены.
Фото, перемещенные в «Корзину». Чтобы их вычистить, нажмите «Очистить корзину»
Как надежно удалить фото с ваших смартфонов — подробный гайд
Далее войдите в ваш Google Drive (на смартфонах с системой андроид — программа «Диск»). Посмотрите, что есть на вашем облаке и что из этого может быть опасным. Проверьте также папку «Доступные мне» — там вас могут подстерегать неожиданные сюрпризы.
Меню Google-диска
- После удаления зайдите в «Корзину». Нажмите «Очистить корзину». Подтвердите действие, нажав «Удалить навсегда».
Файл, помещенный в корзину Google Drive. Чтобы его удалить, нажмите «Очистить корзину»
Подтверждение очистки корзины
Теперь файлы с вашего диска удалены безвозвратно.
Почистите Gmail
Вспомните, что может быть в вашей почте из того, что может создать вам опасность.
- Удалите письма. Все удаленные письма из Gmail перемещаются в «Корзину». Зайдите в нее.
- Нажмите «Очистить корзину».
Вид корзины внутри Gmail
Подтвердите действие. Теперь опасные письма удалены навсегда.
Подтверждение очистки мусорной корзины в Gmail
«Наша Нiва» — источник качественной информации и бастион беларущины
ПОДДЕРЖАТЬ «НН»Читайте также:
Как почистить и защитить ваш YouTube — подробный гайд
Что именно силовики проверяют в смартфонах задержанных белорусов и как защититься
Как почистить телеграм-боты, чтобы не осталось никаких следов видео