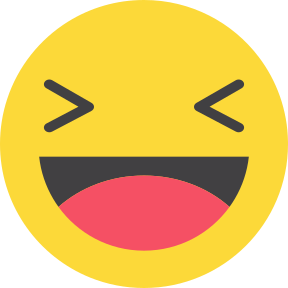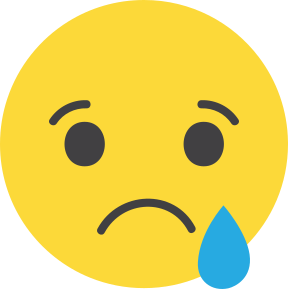Змест артыкула (шукайце патрэбны вам пункт і гартайце ніжэй):
- Як стварыць моцны пароль;
- Наладка двухфактарнай аўтэнтыфікацыі;
- Праверка прылад і рэсурсаў, якія маюць доступ да акаўнта;
- Праверка пароляў, захаваных у акаўнце;
- Як не захоўваць гісторыю, асабліва — месцазнаходжанняў і пошуку;
- Праверце, якімі звесткамі вы дзеліцеся і што бачна ў вашым акаўнце;
- Як пачысціць Google Photos і Google Drive;
- Як пачысціць пошту.
Выкарыстоўвайце моцны пароль
Гэта вельмі важна для таго, каб абараніць ваш акаўнт у Google і не толькі. Калі каротка пра стварэнне надзейных пароляў:
- Пад моцным паролем мы разумеем такі пароль, у якім больш за 12 сімвалаў.
- Ён не складзены з рэальна існуючых словаў або набору лічбаў, звязаных з вамі (напрыклад, у ім няма вашай даты нараджэння).
- Ён не выкарыстоўваецца нідзе, акрамя вашага Google-акаўнта.
- Вы не захоўваеце яго ў браўзеры, «нататках» у вашым смартфоне, на лістку каля ноўтбука або ў «захаваных» паведамленнях у месенджарах або сацсетках.
Калі ў вас не такі, то самы час стварыць такі пароль. Для таго, каб схема працавала, вам варта прыдумаць для яго асацыяцыю або захоўваць яго ў менеджары пароляў.
Калі вы хочаце яго запомніць, то, да прыкладу, вы можаце абраць у якасці асацыяцыі нейкі верш або непапулярную прымаўку. Таксама ў паролі мусяць быць вялікія і маленькія літары — вы можаце выкарыстаць дату напісання твора ў якасці «кантрольнага» набору лічбаў.
Для прыкладу возьмем верш Максіма Танка «He шкадуйце, хлопцы, пораху…», напісаны ў 1941-м годзе. Ён гучыць так:
He шкадуйце, хлопцы, пораху,
куль гарачых і гранатаў.
Усе, каму свабода дорага,
падымайцеся на ворагаў,
на катаў!
Возьмем з яго толькі першыя літары слоў (англійскай лацінкай), але захаваем знакі прыпынку. У канцы кожнай страфы (да чацвёртай) паставім лічбу з года напісання. Атрымаецца так:
Ns,h,p,1kgig.9U,ksd,4pnv,1nk!
Цяпер, пакуль вы памятаеце гэты верш, вы здолееце аднавіць ваш пароль, пры гэтым ён даволі складаны — у ім захаваныя і літары як малыя, гэтак і вялікія, ёсць як лічбы, гэтак і знакі прыпынку.
Вы можаце мадыфікаваць гэтую схему як заўгодна (узяць радкі з любой кнігі і любой старонкі, пераставіць даты як вы самі захочаце або прыдумаць іншыя лічбы) або прыдумаць свае асацыяцыі — галоўнае, каб логіка была не відавочнай, але добра зразумелай менавіта вам.
- Калі вы прыдумалі надзейны пароль і ўпэўніліся, што здольныя яго запомніць, то змяніце ваш стары пароль ад акаўнта. Для гэтага адкрыйце старонку Google (або праграму Google на вашым смартфоне). У правым верхнім куце націсніце на значак вашага ўліковага запісу.
- Пасля націсніце «Кіраваць Уліковым запісам Google».
- У меню, якое будзе злева, абярыце пункт «Бяспека».
Знешні выгляд наладаў уліковага запісу Google
- Перайдзіце да пункту «Уваход у Google» і націсніце на пункт «Пароль».
У меню «Уваход у Google» трэба абраць пункт «Пароль»
- Далей увядзіце стары пароль ад акаўнта.
- На старонцы, якая адкрыецца пасля, вы можаце ўвесці новы пароль. Каб праверыць, што вы дакладна яго запомнілі, увядзіце яго двойчы.
Будзьце ўважлівыя і ўвядзіце пароль правільна
Пасля змены пароля рэгулярна ўзнаўляйце яго ў памяці — так меншая імавернасць яго забыцца. Лепш памяняць яго праз перыяд, які вы вызначыце самі (але не пазней, чым праз год).
Наладзьце двухфактарную аўтэнтыфікацыю (але не праз атрыманне SMS)
Гэта важна для таго, каб нават у выпадку, калі вашым паролем нехта завалодае, ён не здолее ўвайсці ў акаўнт. SMS — ненадзейны спосаб, асабліва калі вы ў Беларусі (ёсць шмат спосабаў перахопу SMS).
- Каб яе наладзіць, увайдзіце ў налады, у пункт «Бяспека» і абярыце пункт «Двухэтапнае спраўджанне» (шлях такі ж, як і ў мінулым пункце). Таксама важна, каб вы ўвайшлі ў ваш акаўнт прынамсі на адной мабільнай прыладзе.
Меню наладжвання двухэтапнага спраўджання Google
- Тут націсніце «Пачаць» і ўвядзіце пароль ад акаўнта яшчэ раз. Google прапануе вам наладзіць двухэтапную аўтэнтыфікацыю праз атрыманне паведамленняў на ваш тэлефон (калі адразу прапануе праз смс — націсніце «Паказаць дадатковыя параметры»). Націсніце «Працягнуць».
Меню наладжвання двухэтапнай аўтэнтыфікацыі Google праз смартфон
- Пасля гэтага на экране з'явяцца рэзервовыя коды. Лепш іх захаваць у надзейным месцы — калі ваш тэлефон будзе недаступны, вам будзе проста аднавіць доступ да акаўнта.
Рэзервовыя коды Google. Захавайце іх у надзейным месцы
- Цяпер варта абраць спосаб для двухфактарнай аўтэнтыфікацыі з дапамогай генератара аднаразовых пароляў. Для гэтага трэба спампаваць праграму, якая будзе генерыраваць аднаразовыя паролі на ваш смартфон. Для Android мы раім праграму andOTP, а для iOS — Step Two (яны маюць больш гнуткія налады, чым Google Authenticator). Далей націсніце «Праграма Authenticator».
Знешні выгляд меню наладжвання дадатковых спосабаў двухэтапнага спраўджання Google
- Пасля гэтага на экране з'явіцца QR-код, які трэба адсканаваць праграмай, якая генерыруе аднаразовыя коды.
Наладжванне праграмы аўтэнтыфікацыі Google. Адскануйце QR-код
- Націсніце «Далей». У полі, якое з'явіцца, увядзіце код з праграмы. Цяпер ваша акно наладаў будзе выглядаць так.
Цяпер праграма Authenticator уключаная
- Пасля гэтага двайная аўтэнтыфікацыя будзе ўключаная, а ў праграме генерацыі аднаразовых кодаў іх можна генераваць нават без інтэрнэту.
Праверце прылады і рэсурсы, якія маюць доступ да акаўнта
Часта мы забываемся, якім прыладам, рэсурсам і праграмам далі доступ да акаўнта. Гэта небяспечна, бо невядома, да каго могуць патрапіць гэтыя прылады, а праграмы і рэсурсы могуць быць узламаныя.
- У наладах увайдзіце ў пункт «Бяспека». Спусціцеся да пункту «Вашы прылады». Націсніце на пункт.
Меню «Вашы прылады»
- Пасля гэтага адкрыецца спіс прыладаў, з якіх вы залагіненыя ў ваш Google-акаўнт.
Спіс прыладаў, з якіх вы залагіненыя ў Google-акаўнт
- Калі вы бачыце там незнаёмую прыладу, то націсніце на яе. Google пакажа вам назву прылады і рэгіён, з якога яна была актыўная ў апошні раз.
Праверце прыладу, якую не пазнаеце
- Калі вы не пазнаяце прыладу дагэтуль, то вылагіньце яе з вашага акаўнта. Каб гэта зрабіць націсніце «Выйсці» і пацвердзіце дзеянне, яшчэ раз націснуўшы «Выйсці».
Пацверджанне выхаду прылады з акаўнта
- Пасля вяртайцеся ў меню «Бяспека». Знізу ёсць пункт «Уваход на іншыя вэб-сайты» — націсніце на яго.
Меню «Уваход на іншыя вэб-сайты»
- У акне, якое адкрыецца, зверху будзе пункт «Староннія праграмы з доступам да вашага ўліковага запісу» (калі ў вас такія ёсць). Праверце, каб там не было нічога лішняга.
Тут паказаныя праграмы, якія маюць доступ да нейкага з вашых Google-сервісаў
- Пры націсканні на кожную з праграмаў у спісе Google пакажа вам, які адрас праграмы, якой вы далі доступ, і да чаго менавіта яна мае доступ. Калі вы хочаце выдаліць праграму — націсніце «Выдаліць доступ» і пацвердзіце дзеянне.
Інфармацыя пра праграму і тое, якія звесткі яна атрымлівае пра ваш акаўнт
- Троху ніжэй, у пункце «Уваход праз Google», ёсць спіс усіх сайтаў і рэсурсаў, на якія вы залагіненыя праз Google-акаўнт.
Пункт меню «Уваход праз Google»
- Перагляньце спіс і прыбярыце адтуль усе рэсурсы і праграмы, якімі вы не карыстаецеся. Для гэтага націсніце на нейкую з праграмаў — вам адкрыецца акно, у якім будзе паказаны адрас рэсурса, якому вы далі доступ і калі вы далі гэты доступ, а таксама якую інфармацыю акаўнта можа бачыць рэсурс.
Меню, у якім паказана, да чаго мае доступ рэсурс
- Каб забраць у рэсурсу доступ да вашай інфармацыі, націсніце «Выдаліць доступ» і пацвердзіце дзеянне, націснуўшы «Ок».
Пацверджанне выдалення доступу
Пераправерце паролі, захаваныя ў вашым акаўнце Google
Часта мы захоўваем паролі ў акаўнце — гэта зручна, бо дазваляе іх не запамінаць. Але гэта небяспечна, бо калі нехта атрымае доступ да акаўнта, то атрымае і доступ да ўсіх сервісаў, да якіх мы захавалі пароль.
- Каб праверыць, якія паролі захаваныя ў акаўнце, вярніцеся ў меню «Уваход у Google». Знайдзіце там «Менеджар пароляў» і націсніце на яго.
Менеджар пароляў Google
У нашым выпадку захаваныя два паролі. Выдалім адзін з іх — для гэтага трэба яго націснуць, а пасля ўвесці пароль ад акаўнта.
Далей вам адкрыецца ваш пароль — яго можна пераглянуць, а таксама падрэдагаваць. Каб яго выдаліць, націсніце «Выдаліць» і пацвердзіце дзеянне.
Тут паказаны ваш пароль, захаваны ў Google. Націсніце «Выдаліць», каб выдаліць яго
Падумайце, ці варта захоўваць гісторыю, асабліва — месцазнаходжанняў і пошуку
Само па сабе захаванне гісторыі зробленае для таго, каб прапанаваць вам больш рэлевантныя паслугі і тавары. Але ў выпадку, калі нехта атрымае доступ да вашага акаўнта, то ён можа атрымаць поўную гісторыю вашых дзеянняў з акаўнтам, а таксама гісторыю пошуку і вашых перамяшчэнняў.
- Каб выключыць гісторыю месцазнаходжанняў, увайдзіце ў налады і перайдзіце ў пункт «Даныя і прыватнасць».
Пераход у пункт «Даныя і прыватнасць»
- Спусціцеся да пункту «Налады гісторыі». Націсніце «Гісторыя месцазнаходжанняў».
Пункт «Налады гісторыі»
- Спачатку націсніце «Выключыць».
Выключэнне захавання гісторыі месцазнаходжанняў
- Пацвердзіце дзеянне, націснуўшы «Прыпыніць».
Пацверджанне спынення захавання гісторыі месцазнаходжанняў. Націсніце «Прыпыніць»
- Пасля гэтага можна выдаліць гісторыю месцазнаходжанняў. Націсніце «Кіраваць гісторыяй». Адкрыецца старонка картаў, на якой будуць паказаныя захаваныя кропкі месцазнаходжання. Націсніце на сімвал шасцярэнькі (адкрывае акно наладаў).
Выдаленне захаванай гісторыі месцазнаходжанняў
- Націсніце «Выдаліць гісторыю месцазнаходжанняў». Пацвердзіце выдаленне гісторыі.
Пацверджанне выдалення ўсёй гісторыі месцазнаходжанняў
- Каб выдаліць гісторыю пошуку і выкарыстання сэрвісаў, вярніцеся ў мяню «Налады гісторыі». Націсніце «Дзеянні ў інтэрнэце і ў праграмах».
Меню «Дзеянні ў інтэрнэце і праграмах»
- Націсніце «Выключыць», каб адкрылася акно, у якім вы можаце адключыць захаванне дзеянняў. Націсніце «Прыпыніць».
Пацверджанне спынення захоўвання гісторыі пошуку і праграмаў. Націсніце «Прыпыніць»
- Пацвердзіце дзеянне і вярніцеся назад, у пункт «Дзеянні ў інтэрнэце і праграмах». Націсніце «Кіраваць усёй гісторыяй дзеянняў у інтэрнэце і праграмах».
Гісторыя вашых дзеянняў Google. Націсніце «Выдаліць»
- У меню, якое адкрылася, націсніце «Выдаліць» — гэта дазволіць вам выдаліць вашы ранейшыя дзеянні. Націсніце «За ўвесь час».
Выбар перыяду выдалення гісторыі дзеянняў. Націсніце «За ўвесь час»
- Пасля гэтага адкрыецца акно, у якім пакажацца, гісторыю выкарыстання чаго менавіта вы выдаляеце. Абярыце ўсе (калі яны не абраныя напачатку).
Выбар праграмаў, гісторыю якіх вы хочаце выдаліць
- Націсніце «Далей». У наступным меню вам пакажа, якія менавіта дзеянні вы здзяйснялі ў праграмах.
Пацверджанне выдалення гісторыі. Націсніце «Выдаліць»
- Націсніце «Выдаліць». Пасля гэтага выплыве фінальнае акно, якое паведаміць вам пра тое, што выдаленне скончанае. Вярніцеся ў пункт меню «Даныя і прыватнасць».
- Цяпер вы можаце адключыць персаналізацыю рэкламы і пошуку — тэарэтычна, яны таксама могуць быць небяспечнымі. Для гэтага вярніцеся ў меню «Даныя і канфідэнцыяльнасць» і дагартайце да пункту «Персаналізаваная рэклама». Націсніце на пункт «Мой цэнтр рэкламы».
Пункты «Персаналізаваная рэклама» і «Персанальныя вынікі ў Пошуку»
- Пасля вы можаце націснуць на пункт «Уключана» і выключыць персаналізаваную рэкламу.
Адключэнне персаналізаванай рэкламы Google
- Пасля пацверджання Google скажа вам, што персаналізаванай рэкламы больш няма.
- Каб выключыць персаналізаваныя вынікі пошуку, вярніцеся назад і абярыце пункт «Персанальныя вынікі ў Пошуку». Для іх выключэння націсніце на паўзунок праваруч ад фразы «Паказваць персанальныя вынікі».
Адключэнне персаналізаваных вынікаў пошуку і аналізу вашых запытаў
- Цяпер вынікі пошуку не будуць прывязанымі да вас, а вам не будуць прапаноўваць пошукавыя запыты, заснаваныя на вашых цікаўнасцях.
Праверце, якімі звесткамі вы дзеліцеся і што бачна ў вашым акаўнце
Часта мы забываем, што менавіта запісана ў Google-акаўнце і што з гэтага даступна публічна — калі вы даеце доступ нейкай праграме ці сайту да вашых «Звесткаў профілю», то яна бачыць усе гэтыя даныя.
- Вярніцеся назад у меню «Даныя і канфідэнцыяльнасць» і дагартайце да пункта «Звесткі, якія вы можаце абагульваць з іншымі карыстальнікамі». Націніце пункт «Профіль».
Пункт «Звесткі, якія вы можаце абагульваць з іншымі карыстальнікамі»
- Звярніце ўвагу на тое, ці не дзеліцеся вы з усімі ахвотнымі, да прыкладу, датай вашага нараджэння або іншым звесткамі (гэта можна наладзіць, калі націснуць на пункт). Нельга забараніць іншым бачыш ваш E-mail і псеўданім на Google — іначай стасункі праз сэрвіс стануць немагчымымі. Усю астатнюю інфармацыю пра вас можна забараніць бачыць іншым (або выдаліць, або запісаць туды фальшывую).
Пункт «Пра мяне» ў профілі Google
- Цяпер вярніцеся назад і перагляньце пункт меню «Абагульванне геаданых». Праверце, каб вы не абагульвалі іх з лішнімі сэрвісамі або людзьмі.
Пачысціце Google Photos і Google Drive
У гэтых сэрвісах часта захоўваецца шмат звестак, пра якія вы маглі забыцца — у тым ліку і фоты, якія вы хацелі б выдаліць.
- Спачатку зайдзіце ў ваш акаўнт Google Photos (на Android гэта праграма «Фота»). Пераглядзіце вашы фота ва ўкладцы «Фота».
Меню Google Photos
Выдаліце тыя, захоўваць якія небяспечна. Для гэтага выдзеліце іх і націсніце на сімвал «сметніцы».
Фоты ў Google Photos. Спампаваныя туды для ілюстравання
- Пасля гэтага ўвайдзіце ва ўкладку «Архіў». Паглядзіце, ці няма нечага небяспечнага там. Далей увайдзіце ва ўкладку «Сметніца». Націсніце «Ачысціць сметніцу» і пацвердзіце дзеянне — цяпер усе фота адтуль будуць беззваротна выдаленыя.
Фота, перамешчаныя ў «Сметніцу». Каб іх вычысціць, націсніце «Ачысціць сметніцу»
Як надзейна вычысціць фоты з вашых смартфонаў — падрабязны гайд
- Далей увайдзіце ў ваш Google Drive (на смартфонах з сістэмай андроід — праграма «Дыск»). Паглядзіце, што ёсць на вашым воблаку і што з гэтага можа быць небяспечным. Праверце таксама тэчку «Даступныя мне» — там вас могуць падпільноўваць нечаканыя сюрпрызы.
Меню Google-дыска
- Пасля выдалення зайдзіце ў «Сметніцу». Націсніце «Ачысціць сметніцу». Пацвердзіце дзеянне, націснуўшы «Выдаліць назаўсёды».
Файл, змешчаны ў сметніцу Google Drive. Каб яго выдаліць, націсніце «Ачысціць сметніцу»
Пацверджанне ачысткі сметніцы
Цяпер файлы з вашага дыску выдаленыя беззваротна.
Пачысціце Gmail
Узгадайце, што можа быць у вашай пошце з таго, што можа стварыць вам небяспеку.
- Выдаліце лісты. Усе выдаленыя лісты з Gmail перамяшчаюцца ў «Сметніцу». Зайдзіце ў яе.
- Націсніце «Ачысціць сметніцу».
Выгляд сметніцы ўнутры Gmail
Пацвердзіце дзеянне. Цяпер небяспечныя лісты выдаленыя назаўсёды.
Пацверджанне ачысткі сметніцы ў Gmail
«Наша Нiва» — крыніца якаснай інфармацыі і бастыён беларушчыны
ПАДТРЫМАЦЬ «НН»Чытайце таксама:
Як пачысціць і абараніць ваш YouTube — падрабязны гайд
Што менавіта сілавікі правяраюць у смартфонах затрыманых беларусаў і як абараніцца
Як пачысціць тэлеграм-боты, каб не засталося ніякіх слядоў ВІДЭА